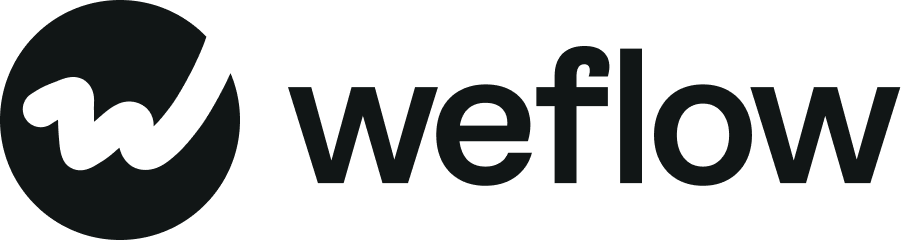Introduction: Pipeline Management
Weflow's pipeline management solution lets reps quickly work through and update their sales pipeline while simultaneously surfacing key deal signals for front-line managers to ask questions during weekly 1:1s, forecast calls, and deal review meetings. Operations teams can use Weflow's pipeline management to create dynamic reports, run bulk updates, and maintain data hygiene.
What Pipeline Management can do for you and your teams
- In-line & bulk edit Salesforce records with a fast, spreadsheet-like experience.
- Bi-directionally syncs to Salesforce in real-time for all standard, custom, and related objects.
- Configure warnings with conditions based on any Salesforce field, activities, and signals.
- Use templates to adhere to stage entry/exit criteria, sales methodologies, (...).
- Surface warnings - such as single-threaded, no next meeting scheduled, etc. - in pipeline views.
- 50+ signals like multi-threading, next meeting scheduled, closed date pushed, (...).
Overview of Pipeline Management
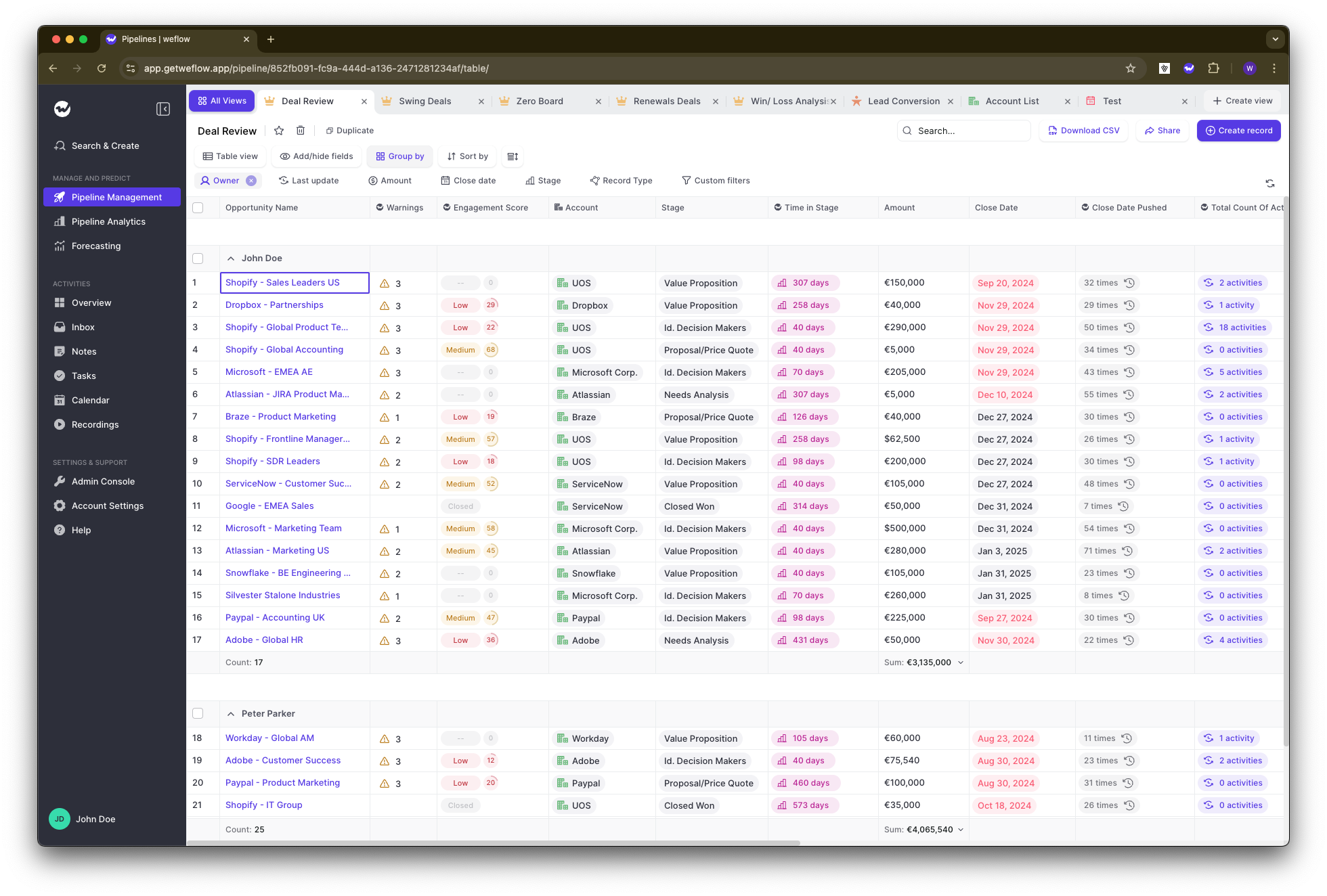
- At the top of any pipeline view, you can find different tabs to toggle through. Each tab represents a unique view, with unique filters and unique formatting.
- Below the tabs, you can find the view title and options to save, delete, or duplicate the view.
- The third row from the top gives you the option to format the view by adding/hiding fields, group by, sort by, and toggle between a table or kanban view. In addition, you can increase the height of the row to two lines per cell. This makes it easier to read short text fields.
- The final and fourth row from the top gives you the quick filters and the custom filters. While custom filters let you create filters based on any field from your Salesforce CRM, the quick filters give you a fast way to filter for specific close date ranges, amounts and other options.
- Changes to views are saved automatically. Hence, there is no save button in Weflow's pipeline management.
- Admins can create pipeline views for user profiles, e.g., Account Executives or Leadership. These views are centrally managed and cannot be changed by individual users. They can, however, be duplicated and then edited.
Creating Views
Click the "+" icon in the tab section or the big blue "All Views" button in the top left corner. You can create as many views as needed.
Table Views
Use table layouts for comprehensive views of your pipeline data. Table views provide a lot of information and make it easy to adjust the data via inline edits. You can group records using the group by option and create multi-sorted views.
Kanban Views
Use Kanban views to visualize your current sales pipeline, leads, contacts, accounts, or custom objects with cards. Kanban views let you drag and drop records from one column to another. They are great for team meetings but limited in the information displayed per Kanban card.
Quick Filters
A powerful way to focus on specific records, e.g. by close date, amount values, last update, stage, status, and many more options.
Custom Filters
This is a much more advanced option of the quick filters. You can filter by any field in your CRM, including fields from related records such as parent or child records. You can create groups and use and/or statements to narrow down your search.
Formatting Options
Group your records by various values, such as stages, owners, or forecast categories. Use the multi-sort feature to sort by up to five different fields and adjust the size and height of the rows and columns
Add/Hide Fields
Use this feature to add or remove fields (=columns in a table view) in a pipeline view. You can mix and merge fields from related records. For example, add account and contact fields to an Opportunity pipeline view. In addition, you'll find Weflow fields here that provide powerful signals about your deal and sales performance.